動画エンコードっていちいち設定がめんどくさい、細かいことはいいから適当にボタンひとつでエンコードする方法はないのかと思う方は多いと思います。
その場合、いまのところ最もラクでトラブルが少ないのは、Handbrakeを使うのが一番だと思われます。
まず、DVDなどからmp4を作成する場合、AviUtlでは一旦mpgなどに変換する必要がありますが、Handbrakeではドラッグ&ドロップで直接エンコード可能です。
アスペクト比なんかも自動で判別してくれますし、設定もautoで大抵なんとかなります。
ここでは、そんなHandbrakeを用いた、できる限り汎用的でお手軽なNVEnc利用方法を紹介したいと思います。
Handbrakeのインストール
まずは公式からHandbrake本体をダウンロードしてインストールします。
(日本語版もありますが、バージョンが古いです。)
初期設定
まずは簡単な初期設定から始めます。
メニューからTools->Preferencesと選択します。

■動画出力先の設定
設定一覧が表示されるので、左メニューからOutputFilesを選択し、Default Pathに動画ファイルの保存先を指定します。
ついでにMP4 File Extensionに「Always use MP4」を選びます。(常にmp4で出力する)
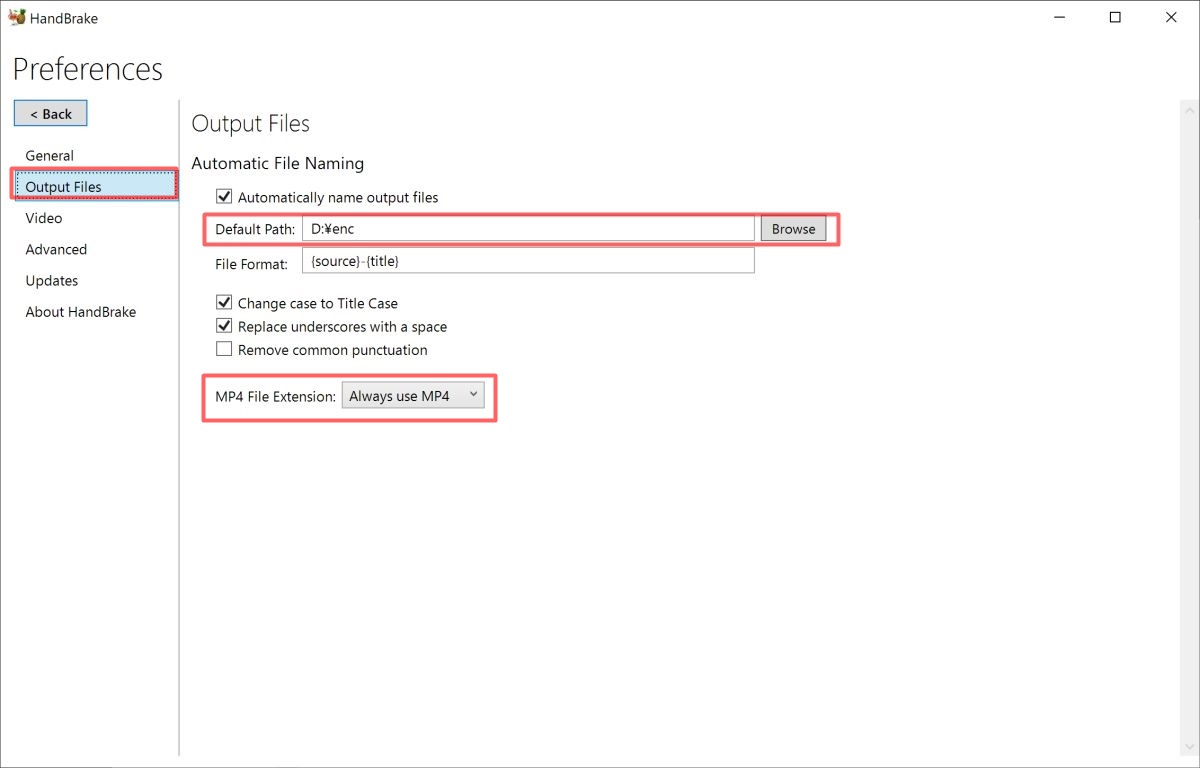
■NVEncを有効化
次にVideoを選択し、Enable Nvidia NVENC Encorderにチェックを入れます。
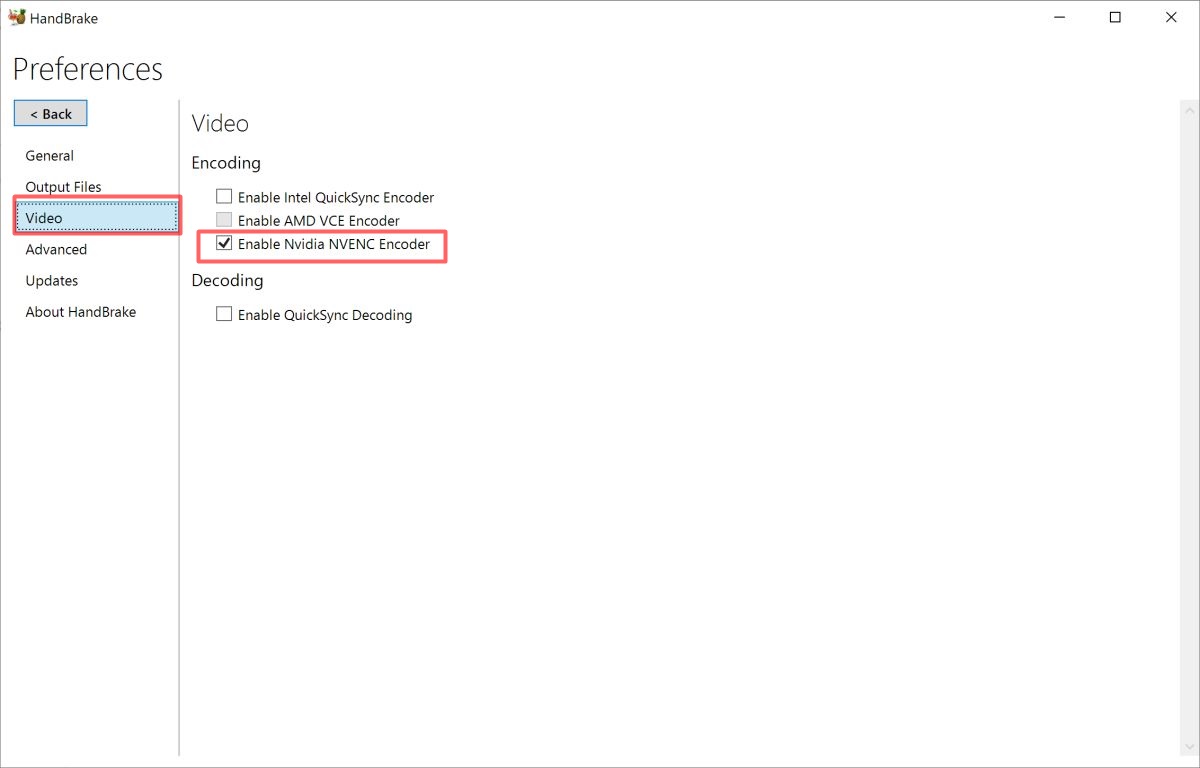
[<Back]をクリックして初期設定は終了します。
エンコード設定
続いて動画のエンコード設定をしていきます。
まずはHandbrakeの画面上にエンコードしたい動画をドラッグ&ドロップしてください。自動的に動画ファイルが読み込まれます。DVDやBDを読み込んだ場合は、Titleの時間の長さを見て、ちゃんとエンコードしたいチャプターが選択されているか確認してください。
(チャプター1が広告で、本編はチャプター2という場合もあります)

■Dimention
Dimentionタブでアスペクト比や動画サイズの設定を行います。
アスペクト比は自動で元動画に適した縦横比が選択されるので、基本的には設定する必要はありません。
もしリサイズを行いたい場合は、この画面から設定します。
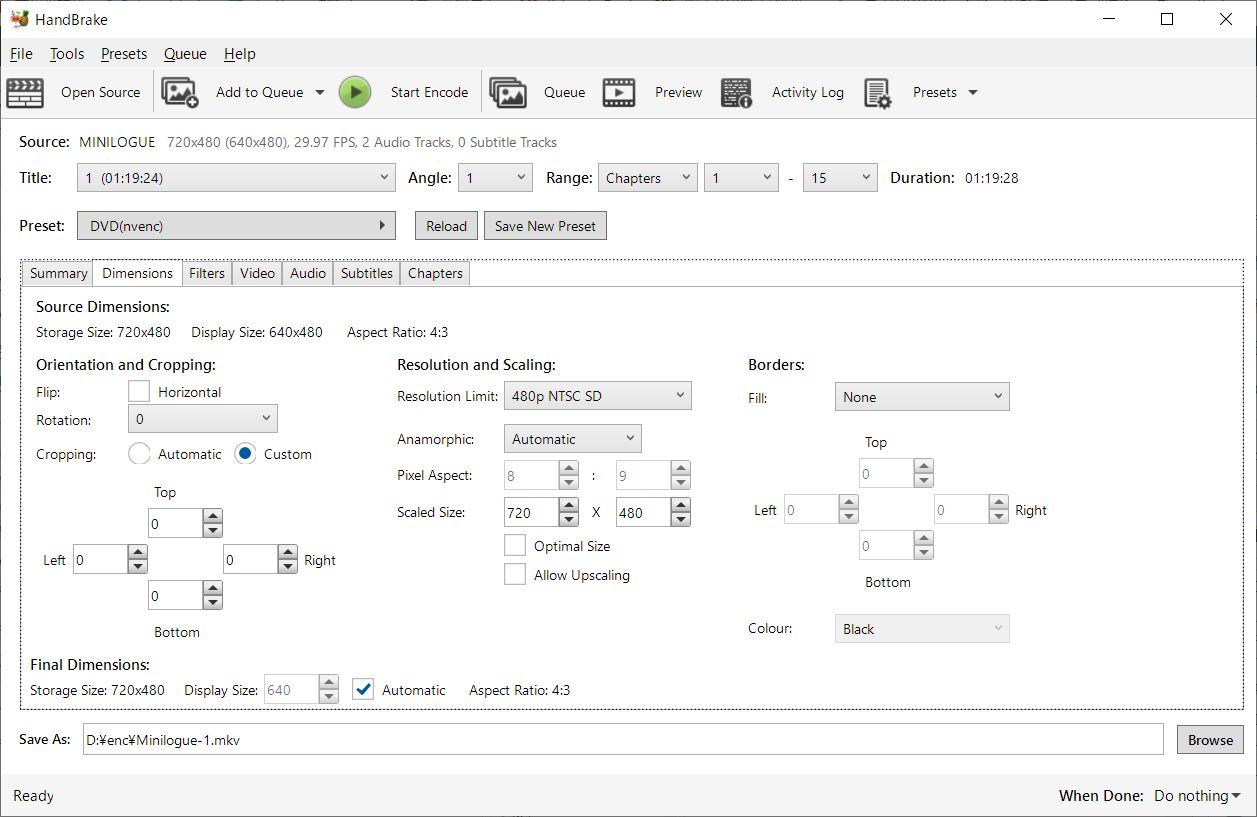
■Filters
この設定例ではインタレース解除のフィルタ設定をしています。
(Interlace Detection:Fast Deinterlace:Decomb Preset:Default)
ソースがBluRayなどプログレッシブ動画の場合はすべてOffにしてください。
※フィルターなどビデオエンコーディング以外はCPU処理になりますのでご注意ください。エンコード中にパソコン操作が重くなる場合はビデオエンコード以外の処理が原因です。
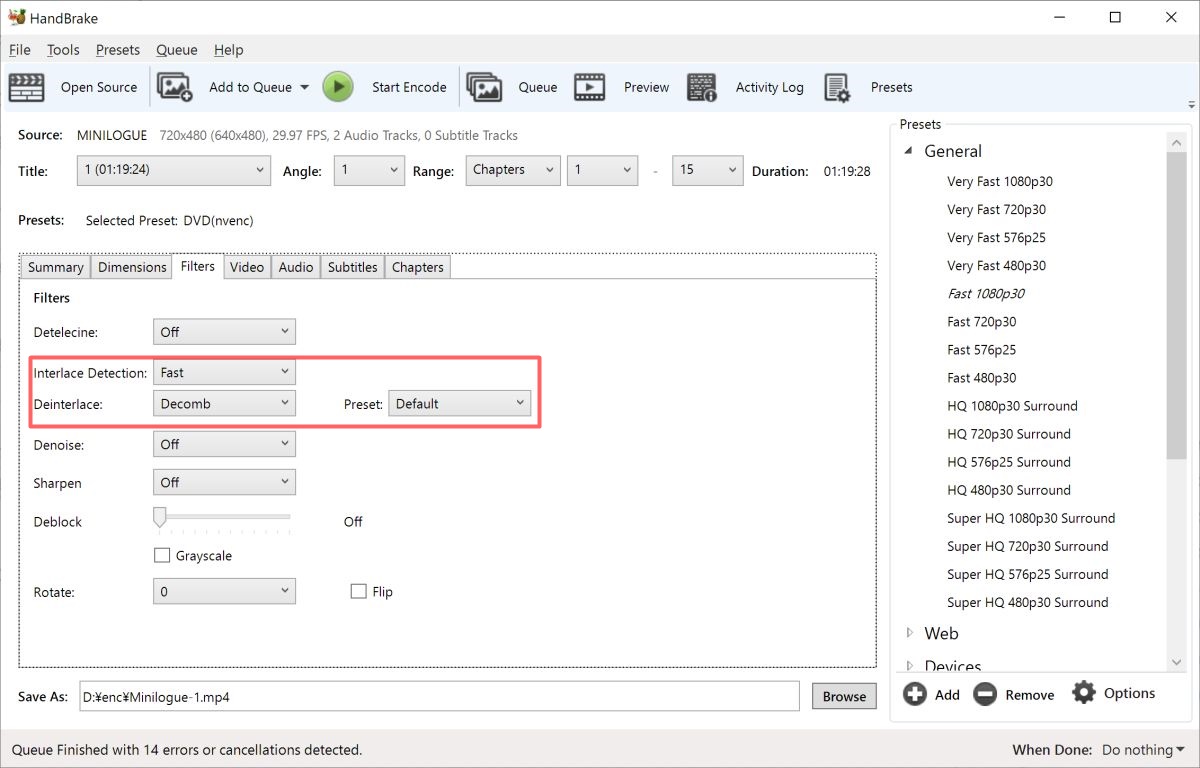
■Video
Videoタブで動画のクオリティを決めていきます。
まずVideo CodecにはNVEncを使うのでH265(Nvidia NVEnc)を選択します。
その右側にある横スライドバーが最も基本的な設定項目で、ここで動画品質を決めます。
右へスライドするほど高品質でファイルサイズが大きくなり、左へスライドするとその逆です。下画像ではConstant Quality 26と表示されていますが、数字が小さくなるほど品質高・サイズ大、大きくなるほど品質低・サイズ小となります。

・Advanced Options
下部の枠内に追加のコマンドラインオプションを入力することで、GUI画面上にはない細かな設定項目を使用することが可能となります。
通常は空白で問題ありません。
※bframeオプションは使用できません。
Handbrakeのnvencで使用可能なオプションはこちら。
■Audio
音声のエンコードを設定します。音声はここでac3などにエンコードしてサイズを小さくすることも可能ですが、動画ファイルのサイズに比して、音声を圧縮することにより得られるファイルサイズの差など微々たるものですので、Auto Passthru(元ファイルをそのままコピー)を推奨します。
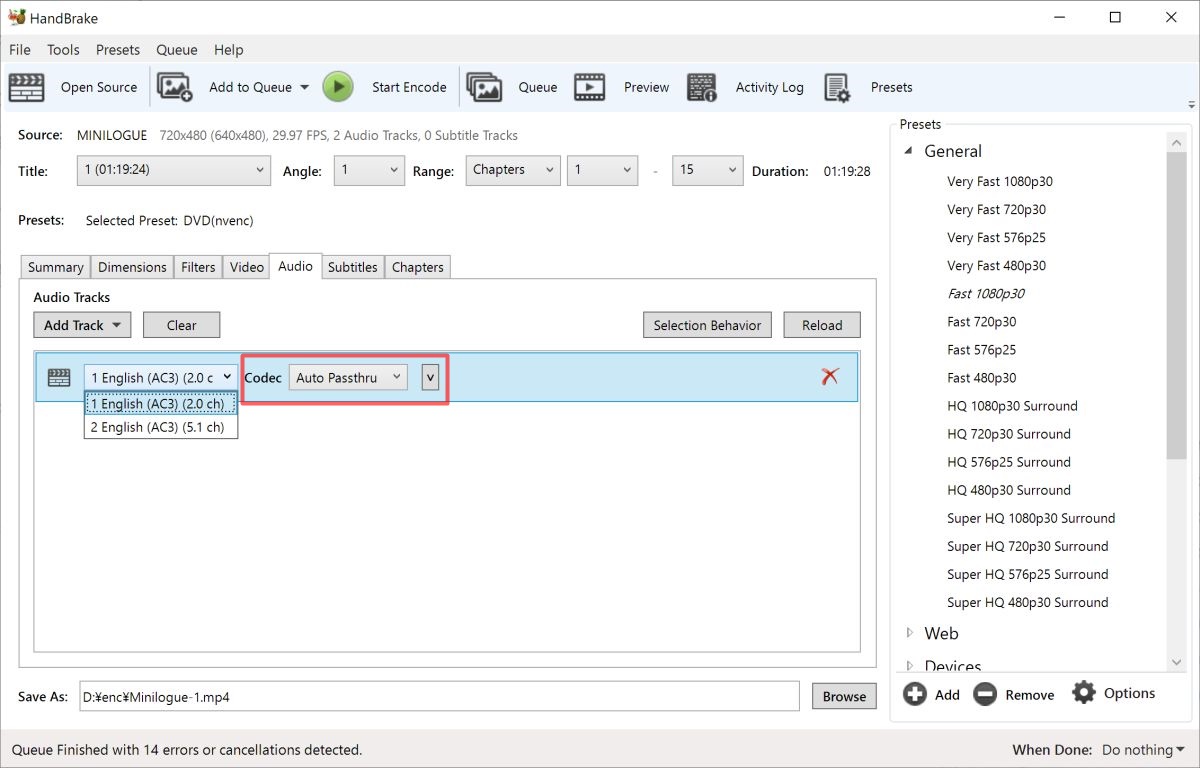
■エンコード
設定が終わったらいよいよ動画をエンコードします。
画面上部のStart Encodeボタンをクリックすると、エンコードが開始します。
エンコード後の動画は初期設定で指定したフォルダに保存されますが、もし変更したい場合は、ここで画面右下のBrowseボタンを押して別のフォルダを指定することも可能です。
エンコードが終わるとフォルダにmp4動画ファイルが生成されますので、再生して音がズレていないか、アスペクト比がおかしくなっていないかなど確認してください。
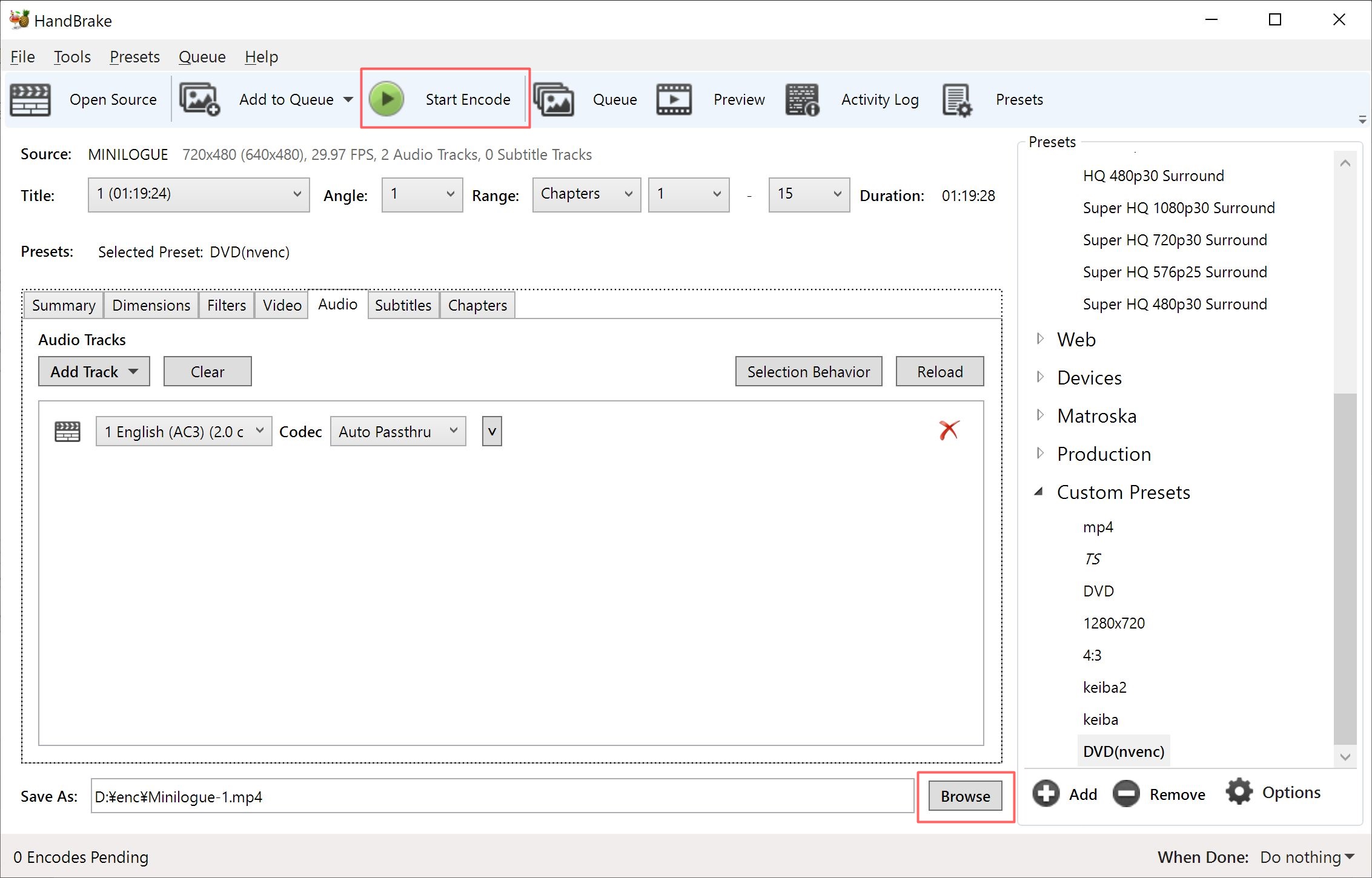
エンコード設定の保存
ここまでの設定を保存し、次回エンコードするときに簡単に呼び出せるようにします。
右下のAddボタンを押すと、Add Presetというダイアログが表示されるので、Nameに適当な名前(例ではDVD)を入力し、Addボタンを押すと保存され、Custom Presetsの一覧に追加されます。
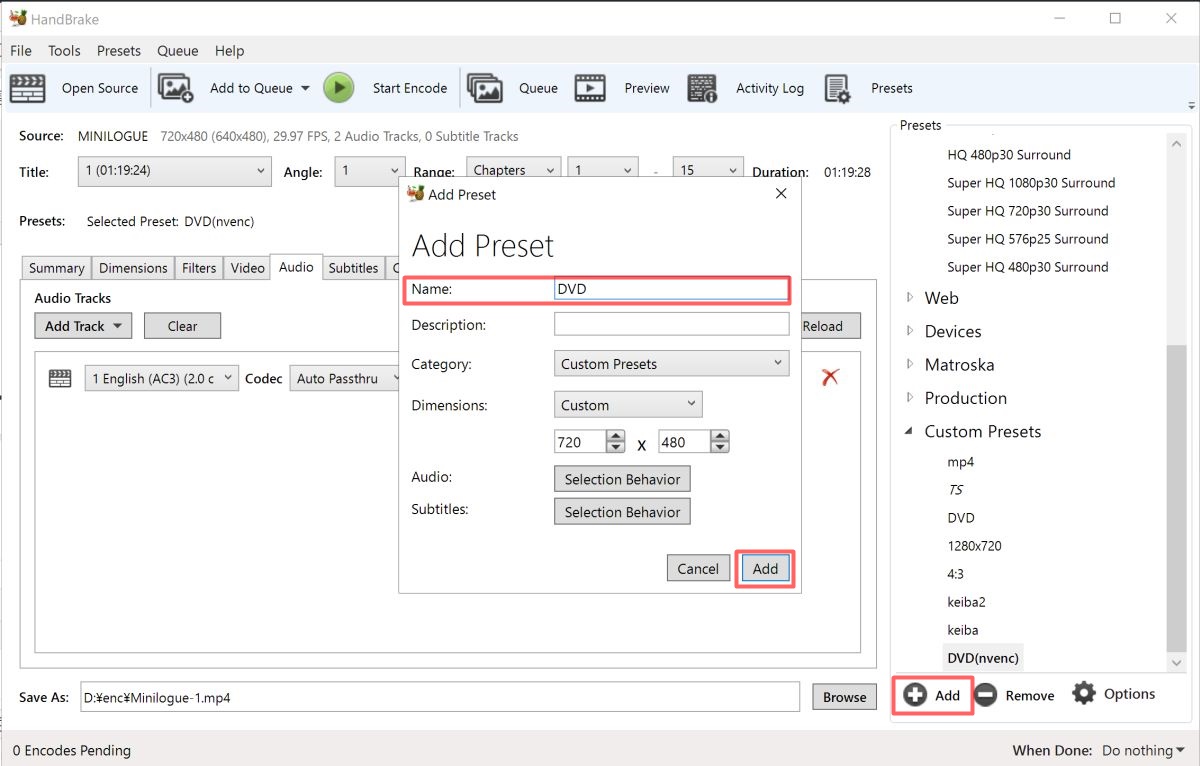
Handbrakeを用いたNVEncは、AviUtlを使うより簡単で初心者の方にもオススメできます。最初に設定さえしておけば、ソース動画をドラッグ&ドロップで読み込み、Presetを選択し、エンコードを開始するだけで大抵なんとかなります。音ズレなどのトラブルも比較的起こりにくいかと思いますので、是非試してみてください。